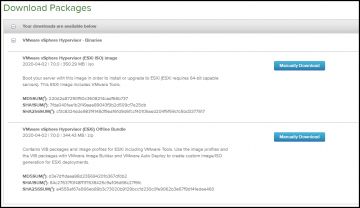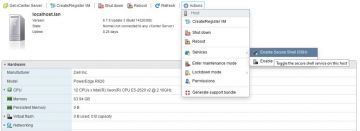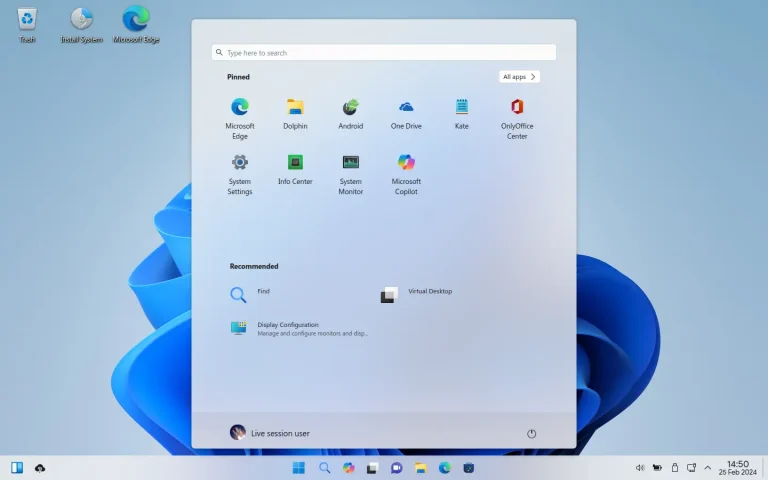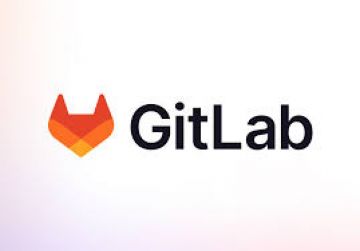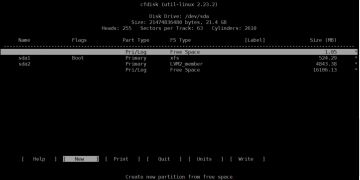How to scan CentOS server for malware
22:05 08/09/2024 | 189Some unexpected behaviour on a Linux server could be a result of malware infection, while other malicious software might not alert to their presence. Scanning your system for different types of unwanted programs can help identify issues, or at least give you peace of mind for having a clean server.
How to scan CentOS server for malware
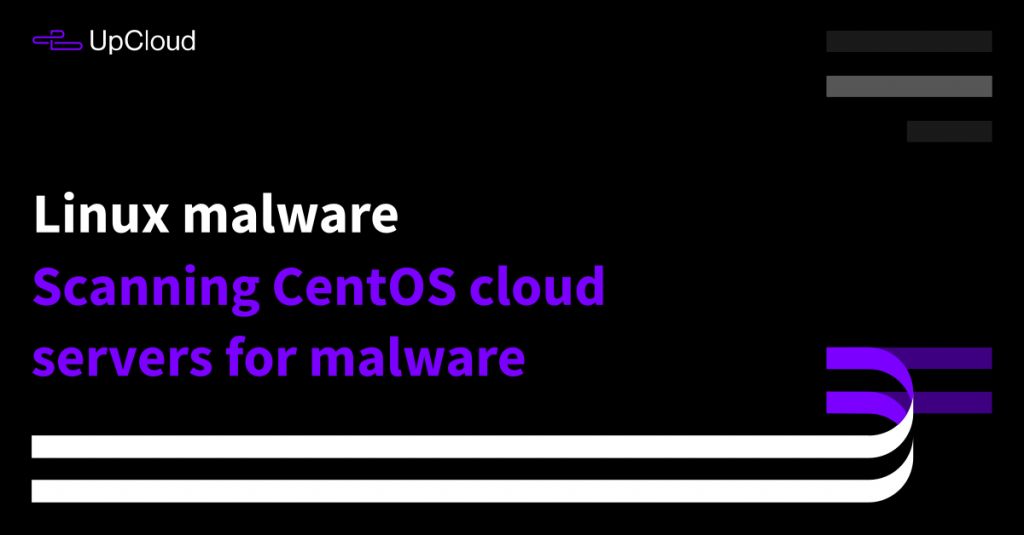
Some unexpected behaviour on a Linux server could be a result of malware infection, while other malicious software might not alert to their presence. Scanning your system for different types of unwanted programs can help identify issues, or at least give you peace of mind for having a clean server.
There are multiple options for making sure your cloud server is clean of any malware, this guide goes over a couple of scanning software you can utilise for checking your system.
ClamAV
ClamAV is a popular open-source antivirus engine available on a multitude of platforms including the majority of Linux distributions. Install it on CentOS 7 with the following command.
sudo yum install clamav clamav-update clamav-scanner-systemd clamav-server-systemd
Afterwards, you’ll need to edit the configuration a little by commenting out the Example text from two files, the simplest way to do so is to use sed for some fast editing with these commands.
sudo sed -i -e "s/^Example/#Example/" /etc/freshclam.conf sudo sed -i -e "s/^Example/#Example/" /etc/clamd.d/scan.conf
With the required modules installed and configured, next, you should update the virus database for ClamAV.
First, stop the related processes to allow for the update the proceed.
sudo systemctl stop clamav-freshclam
Then use the command below to run the updater application.
sudo freshclam
When you’ve finished updating the virus definitions, start and enable the services.
sudo systemctl start clamav-freshclam sudo systemctl enable clamav-freshclam
Then do a test scan to your home directory just to make sure the scanning works as it should use the following command.
sudo clamscan -r /home
Granted that your home directory didn’t contain any viruses or other types of malware, the scan should come back empty.
So how do you know it works?
For this, you can download an anti-virus test file, which is a small completely harmless program that most anti-virus software report as infected, though with an obvious test file name EICAR-AV-Test. Use the following command to download the test file to your home directory.
wget -P ~/ http://www.eicar.org/download/eicar.com
Now scan your home folder again with the same command as above, you should receive notice of one infected file at the end summary after the scan is completed. When you’ve confirmed that ClamAV finds the test file correctly, use the command below to scan it again and remove the infected file once found.
sudo clamscan --infected --remove --recursive /home
Be careful when using the –remove parameter. First, run a broader scan without it, and then a more localized scan when removing files or removing them manually.
To perform a complete scan of your cloud server, use this command.
sudo clamscan --infected --recursive --exclude-dir="^/sys" /
The scan goes through each directory in your system root recursively, but skips /sys just to avoid unnecessary warning printouts, as the virtual file system consists of some unreadable files, which could not contain viruses anyway.
Rkhunter
Rkhunter is a common option for scanning your system for rootkits and general vulnerabilities. It can be easily installed from the package manager on CentOS using the following command.
sudo yum install rkhunter
Once installed and before scanning, you’ll need to update the file properties database.
sudo rkhunter --propupd
This lets the scanner know the current state of certain files to prevent some false alarms. After the update, simply run the scanner with the following.
sudo rkhunter --checkall
The scanner goes through some system commands, checks for actual rootkits and some malware, network and local host settings, and then give you the summary as well as recording the findings to a log file.
Afterwards, you can get a condensed look at the scan log with this command.
sudo cat /var/log/rkhunter/rkhunter.log | grep -i warning
Go through the output to get some tips on what you could do to improve your system security.
Cùng chuyên mục Tài Liệu Công Nghệ
How to Upgrade ESXi 6 7 to 7 0 without vCenter (254) 05/10/2024
How to add a USB Disk as VMFS Datastore in ESXi (227) 30/09/2024
Wubuntu – New Linux Distro looks like Windows 10 - 11 (196) 15/09/2024
How To Install and Configure GitLab on Ubuntu (200) 12/09/2024
How to setup your own SVN (subversion) server in Ubuntu 20 (266) 11/09/2024
Centos 7 Extend partition with unallocated space (229) 08/09/2024
Cài đặt Tomcat 9 trên CentOS 7 (154) 08/09/2024